FlagShip’s online shipping system uses internet cookies to remember whether a FlagShip user is logged in the system or not. Learn more about clearing your browser cookies for optimal usage.
How to clear your browser’s internet cookies
If you are online and visit websites, you will have encountered internet cookies. They were designed with the purpose of internet web browsers to track, personalize, and save information about your time on a website.
FlagShip’s online shipping system uses internet cookies to remember whether a FlagShip user is logged in the system or not. This prevents the user from having to enter their password every time they use the shipping system.
Every now and then there are major updates to the online shipping system and the existing internet cookies may not work as well as they used to. In those cases, it is useful to clear the internet cookies on your web browser and log into the system again to have a fresh, new and fully functional session.
Here is how to clear your browser’s internet cookies:
In Chrome
- NOTE: Deleting your cookies will sign you out of all sites.
- On your computer, open Chrome.
- At the top right, click More (the three vertical dots).
- Click More tools and then Clear browsing data.
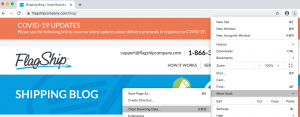
- At the top, choose a time range. To delete everything, select “All time”.
- Next to “Cookies and other site data” and “Cached images and files,” check the boxes.
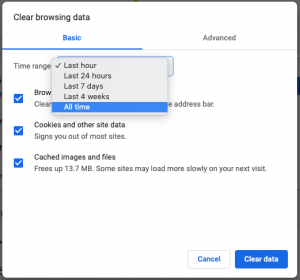
- Click “Clear data”.
In Firefox:
- Visit FlagShip Shipping System
- Click the padlock at the left of the address bar.
- Click Clear Cookies and Site data.
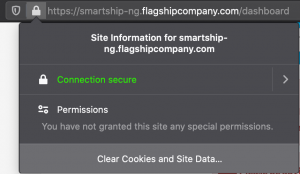
- Select the smartship-ng.flagshipcompany.com entry in the list en click on “Remove”
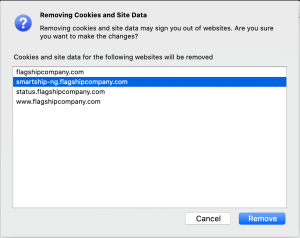
In Edge:
- NOTE: Deleting the cookies will sign you out of all sites.
- Open Microsoft Edge and then select Settings and more (…) > Settings > Privacy and services.
- Under “Clear browsing data”, select “Choose what to clear”.
- Under Time range, choose a time range.
- Select Cookies and other site data, and then select “Clear now”.
In Safari:
- In the Safari app on your Mac, choose Safari > Preferences.
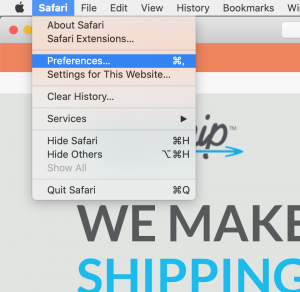
- Click Privacy, then click “Manage Website Data…”.
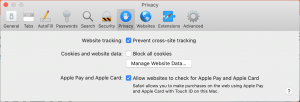
- Select flagshipcompany.com, then click Remove.
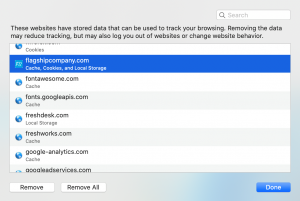
References:

